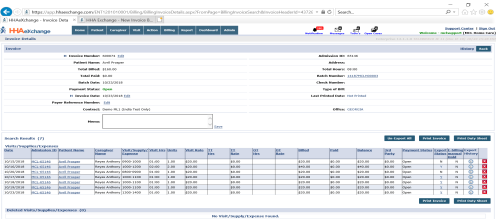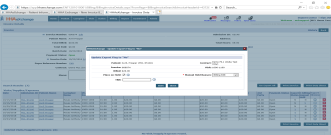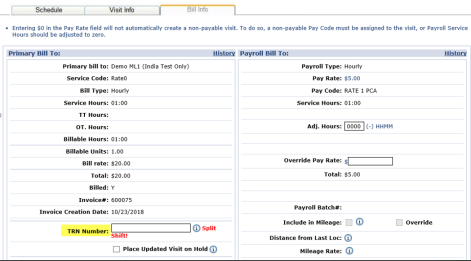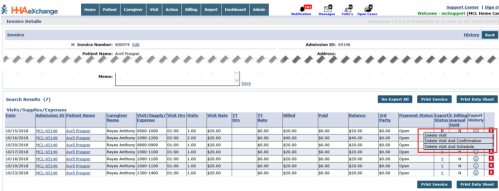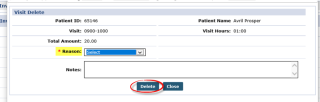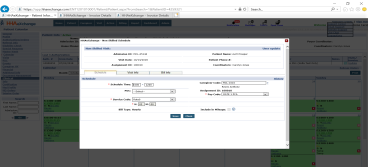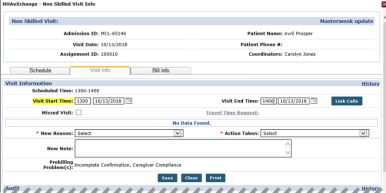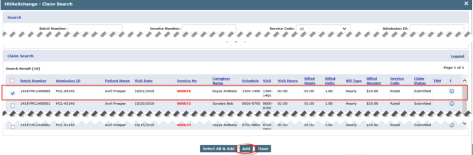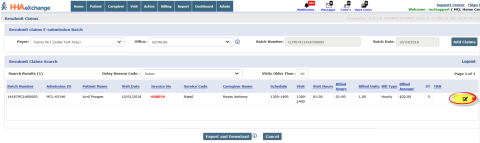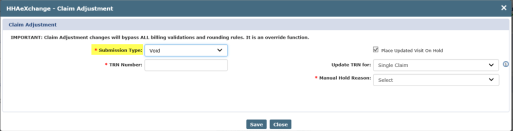Rebill Process for Linked Contracts Job Aid
| New Image/Interface Updates |
|
HHAeXchange is updating the system to fit Accessibility standards. As we work diligently on screen updates, note that some images within this document may still reflect an older version. |
This job aid provides guidance to the various rebilling scenarios for Providers with Linked Contracts. These scenarios illustrate what takes place once a claim is exported and Payer Adjudication is complete. A Claim (TRN) number is required to rebill in the HHAX system.
Billing Review – On Hold Reason: Visits on same day/Service Code must be billed on same invoice
|
Scenario |
Provider invoices Shift 1 and the HHAX system exports the claim. Upon Payer Adjudication, the Provider adds Shift 2 on the same day, for the same Patient, with the same Service Code. Before exporting Shift 2, it is held in Billing Review with the Visits on same day/service code must be billed on same invoice reason. |
|
Solution |
Un-export Shift 1 and add TRN numbers to both Shifts. The system exports these claims as an Adjustment. |
|
Step |
Action |
|---|---|
|
1 |
Navigate to Billing > Invoice Search > Search by Visit to search for the claim. |
|
2 |
On the search results, locate the claim and click on the Y link under the Export Status column.
|
|
3 |
On the Update Export Flag to No window, un-select the Place on Hold check box and add the TRN number. Once the Place on Hold is unselected, the Manual Hold Reason disappears. Click Save.
|
|
4 |
Navigate to Patient > Calendar > Bill Info tab to add the TRN Number for Shift 2.
Note: The TRN number is obtained from the Remittance File that includes Shift 1 and the associated TRN. |
|
5 |
Once complete, the system generates an 837 Adjustment File and exports both shifts via the nightly process (overnight). To view, navigate to Admin > File Processing. |
Resubmit as Adjustment Due to Change of Schedule or Visit Times
|
Scenario |
Provider bills a Claim. After Payer Adjudication, the Provider must make changes to Scheduled and/or Visit times. |
|
Solution |
Un-export Visit(s) and delete from Invoices. Edit Schedule and Visit Times accordingly and re-invoice adding the TRN number. The system exports these claims as an Adjustment. |
|
Step |
Action |
|---|---|
|
1 |
Navigate to Billing > Invoice Search > Search by Visit. |
|
2 |
Locate the Invoice and Visit. Click on the Y link under the Export Status column. |
|
3 |
On the Update Export Flag to No window, add the TRN number. Click Save. |
|
4 |
The screen refreshes. Click on the red X and select Delete Visit from the options.
|
|
5 |
On the Visit Delete window, select the Reason for the deletion and click Delete.
|
|
6 |
Navigate to Patient > Calendar > Schedule tab to change the Schedule Times. Complete any required fields (as denoted by a red asterisk). Click Save.
|
|
6 |
If applicable, select the Visit Info tab to change the Visit Times. Complete any required fields (as denoted by a red asterisk). Click Save.
|
|
7 |
Navigate to Billing > New Invoice to invoice the Visit. |
|
8 |
Navigate back to Patient > Calendar > Bill Info tab and add the TRN Number to the invoiced Visit. |
|
9 |
Once completed, the system generates an 837 Adjustment File and exports both shifts via the nightly (overnight) process. To view, navigate to Admin > File Processing. |
Resubmit as Void Due to Incorrect Billing
|
Scenario |
Provider bills a Claim. After Payer Adjudication, the Provider must void the claim and remove the Visit from the Calendar. |
|
Solution |
Void the Claim via the Rebilling Resubmission function. The Invoice and Visit records are then deleted. |
|
Step |
Action |
|---|---|
|
1 |
Navigate to Billing > Electronic Billing > New Batch > Resubmit Claims (Linked) to Void the claim. |
|
2 |
Locate and select the invoice. Click the Add button.
|
|
3 |
The Resubmit Claims window opens with the selected claim. Click on the edit icon.
|
|
4 |
The Claim Adjustment window opens. Select Void in the Submission Type field and enter the TRN Number in the required (text box) field. The Place Updated Visit on Hold is automatically selected, select a Manual Hold Reason and click Save.
Note: The Shift and associated TRN is found in the Remittance File. |
|
5 |
The system routes back to the Resubmit Claims window. Click Export and Download to continue. |
|
6 |
Navigate to Billing > Invoice Search > Search by Visit to un-bill and delete the Shift. |
|
7 |
On search results, locate the Visit and click on the red x and select Delete Visit and Schedule. |
|
8 |
On the Visit Delete window, select the Reason and click Delete. |
|
9 |
Upon completion, the system generates an 837 Adjustment (Void) File and exports the Visit via the Nightly (overnight) process. To view, navigate to Admin > File Processing. |